처음 자바를 다운로드할 때 최신 버전이 었던 java17 버전을 다운로드하였다. 하지만 현업에서는 java 8 버전을 아직 많이 사용하고 있다고 한다. 그래서 자바 8로 다시 다운로드하고, 프로젝트에 적용시켰다. 그동안 공부를 하면서 적용 한 프로젝트에서 계속 진행하다 보니 처음에 설정했던 방법이 기억이 나지 않았다. 그래서 오늘은 이클립스로 다이내믹 웹 프로젝트를 만드는 방법과 자바 버전을 변경하는 방법을 기록하고자 한다.
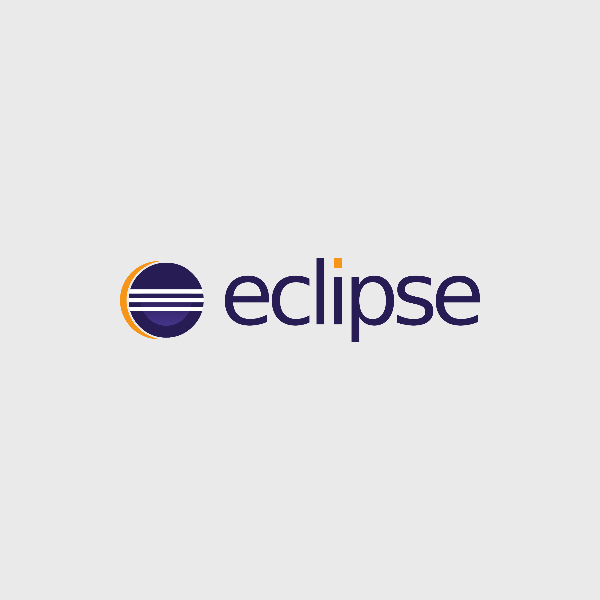
1. 자바 8버전 다운로드
우선 자바 8 버전을 아래 경로에서 설치해준다. 아니면 구글에 jdk download를 입력하면 공식 사이트에서 다운로드 가능하다.
https://www.oracle.com/java/technologies/downloads/#java8-windows
Download the Latest Java LTS Free
Subscribe to Java SE and get the most comprehensive Java support available, with 24/7 global access to the experts.
www.oracle.com
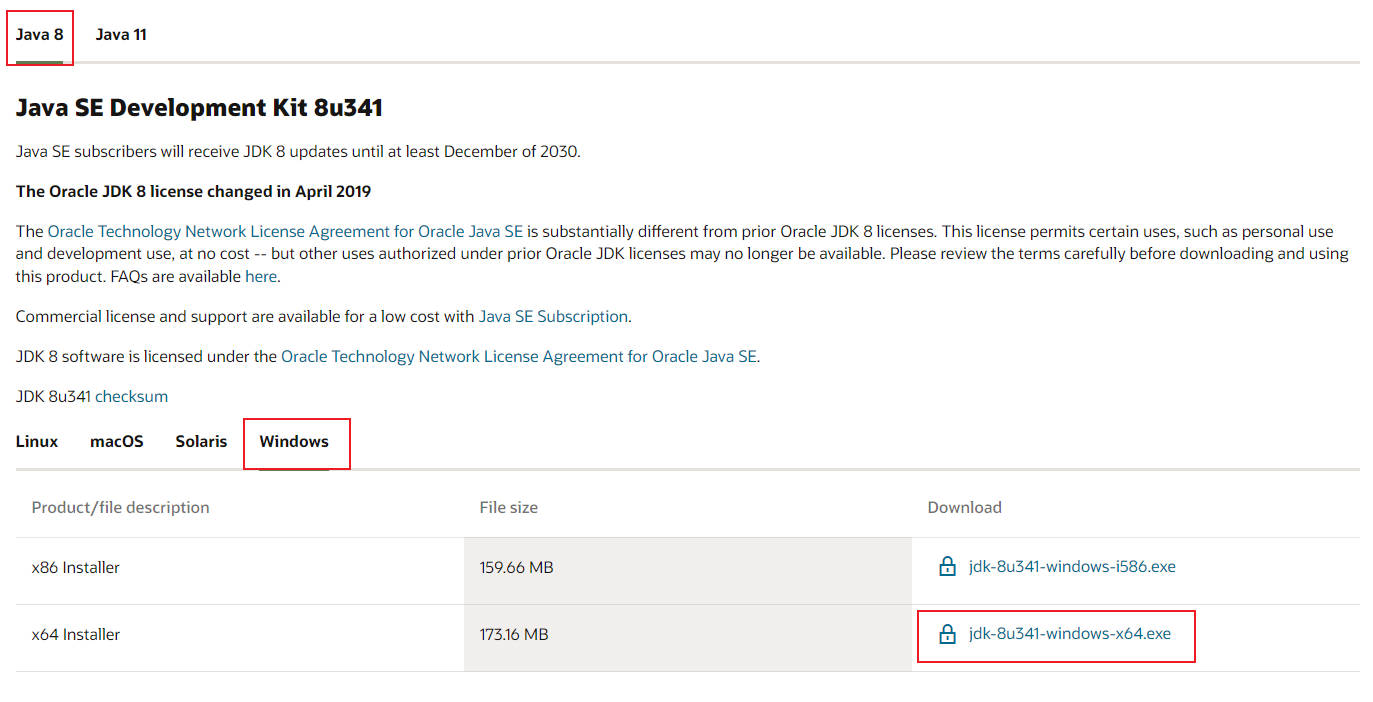
설치 방법과 환경변수 설정은 이전에 포스팅 한 글에서 했던 방법과 동일하다. 만약 기억이 나지 않는다면 아래 포스팅을 참고하자!
Windows 11에 Java SE 17 설치하기 (feat. error 1500)
이전에 설치했었는데 최근 노트북에 새로운 버전의 자바를 설치하면서 또 잊어버려 기록해두고자 윈도우 11에 자바를 설치하는 과정을 포스팅하려고 합니다. 그럼 시작해보겠습니다. 목차 자바
s-bug.tistory.com
2. 톰캣 9 설치하기
웹서버를 사용하기 위해 아래 경로에서 톰캣 서버를 다운로드 해준다. 버전은 톰캣 9 버전으로 했습니다. 운영체제에 맞는 걸 다운로드하여주면 된다. 그리고 압출을 풀어주자.
https://tomcat.apache.org/download-90.cgi
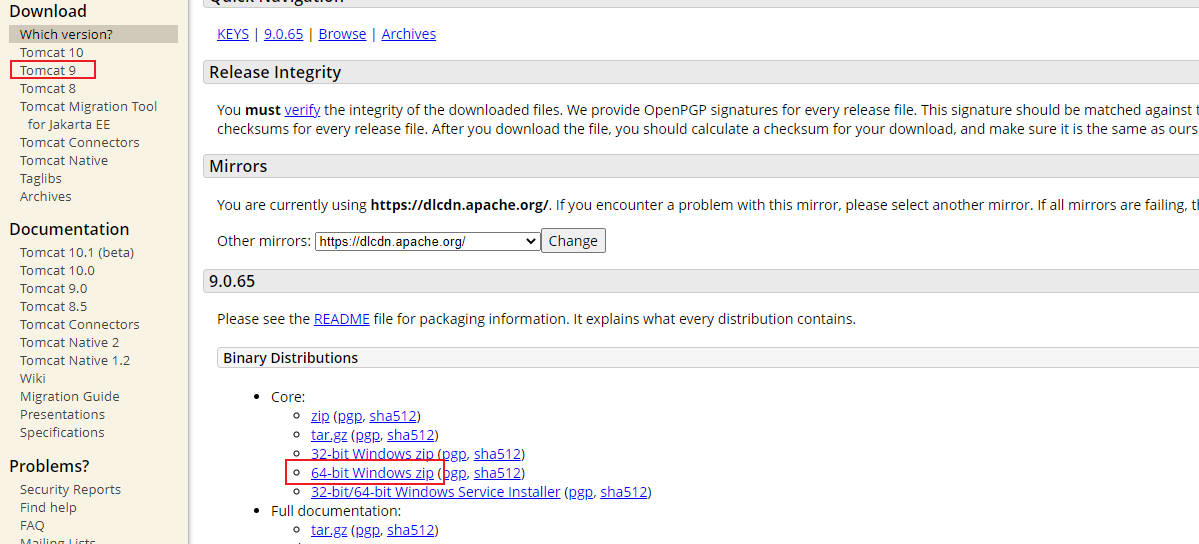
3. 이클립스 다이나믹 웹 프로젝트 생성 및 톰캣 설정
위 두가지 작업이 완료되었다면 이클립스를 실행하고 다이내믹 웹 프로젝트를 생성한다. 프로젝트 생성은 [new] > [Dynamic Web Project] 로 만들어 주면 된다.
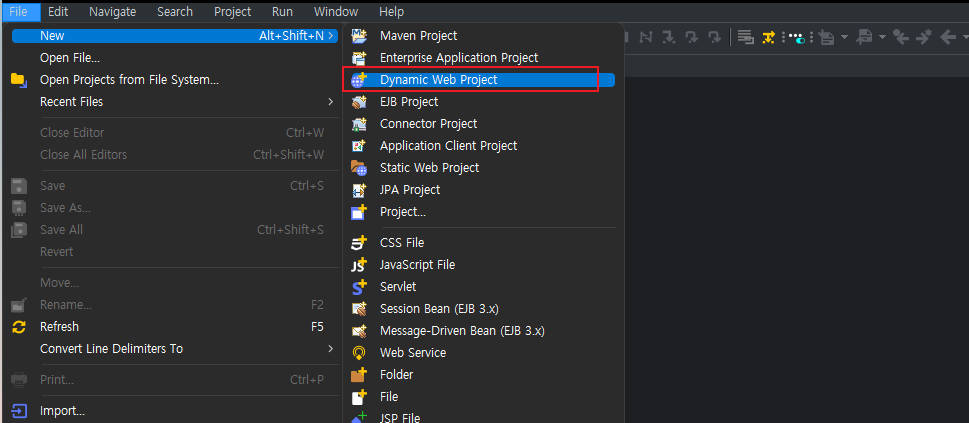
아래와 같은 화면이 나오면 톰캣 설정을 위해 [New Runtime] 버튼을 눌러준다.
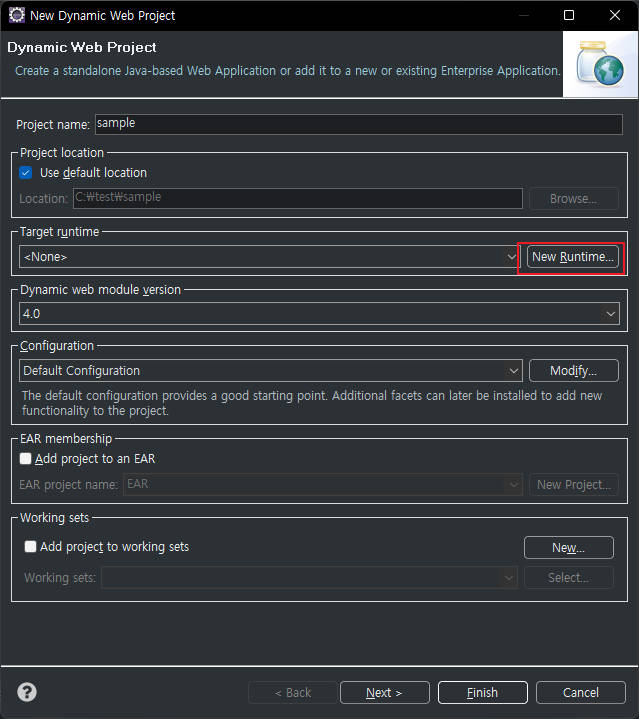
그럼 아래와 같은 화면이 나온다. 여기서 다운로드한 Tomcat 버전에 맞는 걸 선택해 준다. Tomcat9 버전을 받았기 때문에 9 버전을 선택해준다. 그리고 하단에 Create a new local server를 선택해준다. 그럼 이클립스 프로젝트 창에 Server 폴더가 생성된다.
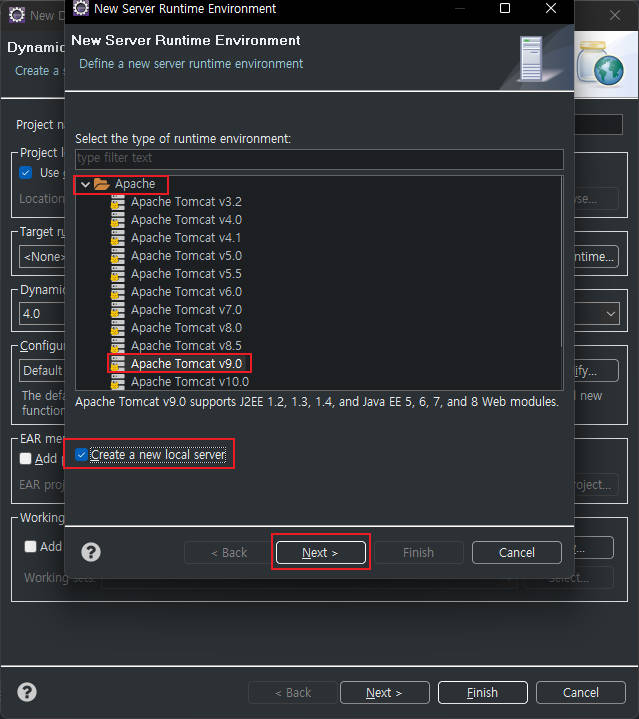
위 작업을 마친 후 다음 화면은 아래와 같다. 여기서 [Browse] 버튼을 클릭하여 내가 다운로드한 톰캣 폴더를 선택해준다. 알집파일이 아닌 알집을 푼 톰캣 폴더를 선택해주면 된다. 그리고 [Finish] 버튼을 눌러준다.

그럼 이클립스가 자동으로 톰캣을 셋팅한다. 아래는 적용된 화면이다. 다 확인되었다면 [NEXT] 버튼을 누른다.
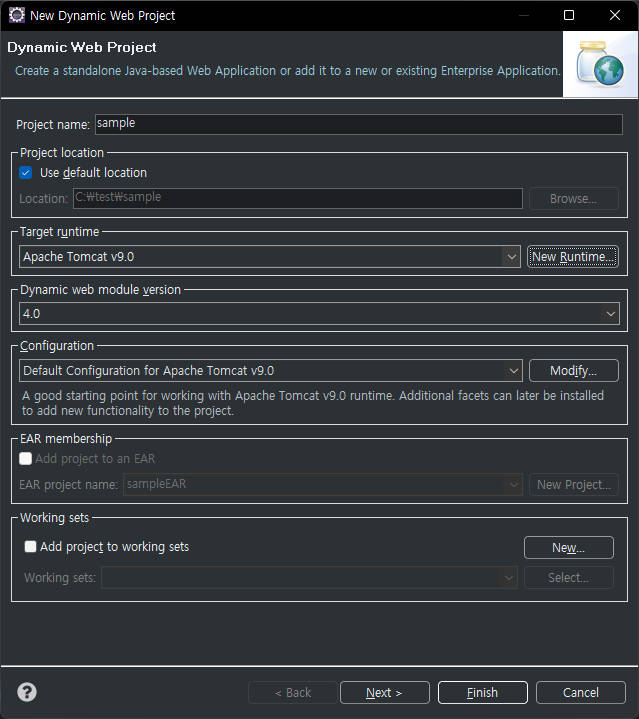
NEXT 버튼을 두번 누르고 나면 아래와 같은 화면이 나타난다. 이전 화면에서 Finish를 눌러도 되지만 web.xml를 생성하기 위해 마지막 단계까지 왔다. 여기서 Generate web.xml deployment descriptor를 선택해주고 Finish 버튼을 눌러준다. 그럼 web.xml이 생성된다.
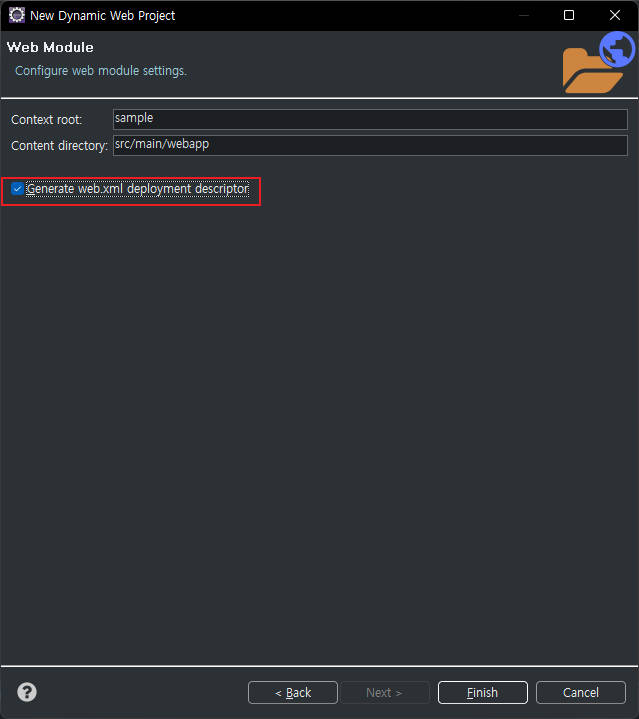
4. 자바(JDK) 버전 변경
sample프로젝트가 생성된 모습니다. 근데 자바의 버전이 17 버전으로 되어 있다. 이제 자바 버전을 변경해보려고 한다. [Window] > [Preferences]로 이동한다.
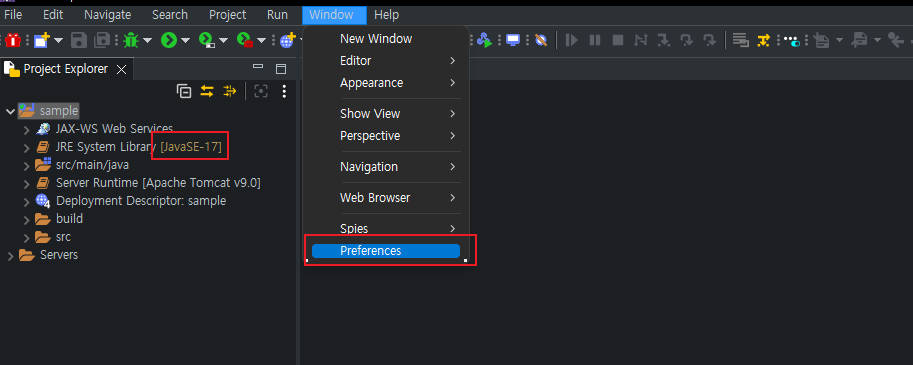
우측 옵션에서 [JAVA] > [Installed JREs] 로 이동한 후, [Add..] 버튼을 눌러준다.
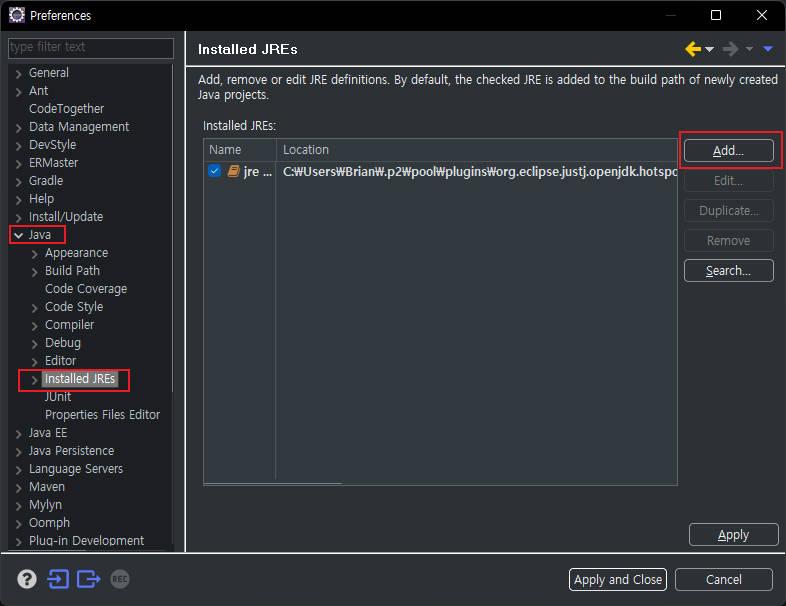
Standard VM 으로 두고 Next 버튼을 누른다.
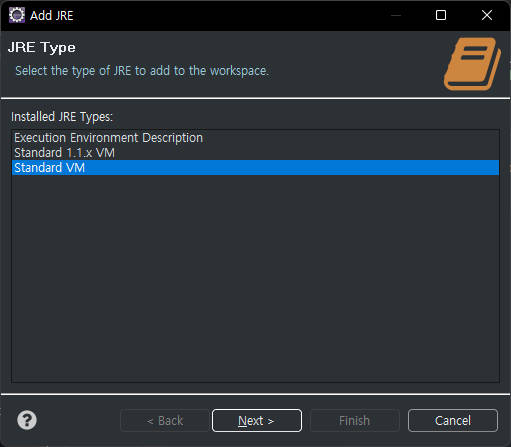
여기서 [Directory] 버튼을 클릭하여 다운로드한 jdk폴더를 선택해준다. 그럼 자동으로 jre라이브러리가 빌드된다. 다 완료가 되면 Finish 버튼을 눌러준다.

위 작업이 완료가 되면 아래 와면에서 방금 등록한 jdk1.8을 클릭해 주고 [Apply] 적용 버튼을 눌러준다.
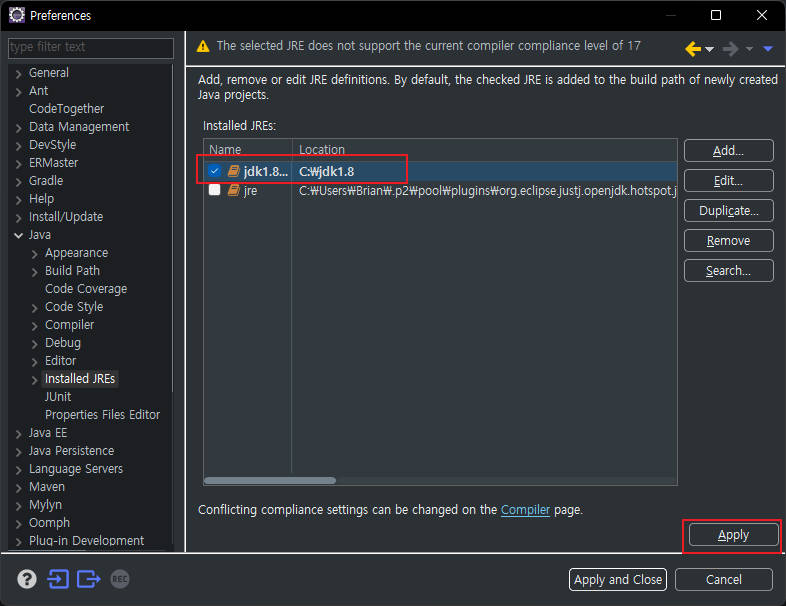
위 작업만 하면 아래와 같이 프로젝트에 에러가 발생한다. 이번에 프로젝트에서 우측 마우스 클릭 후 [Properties]로 이동한다.
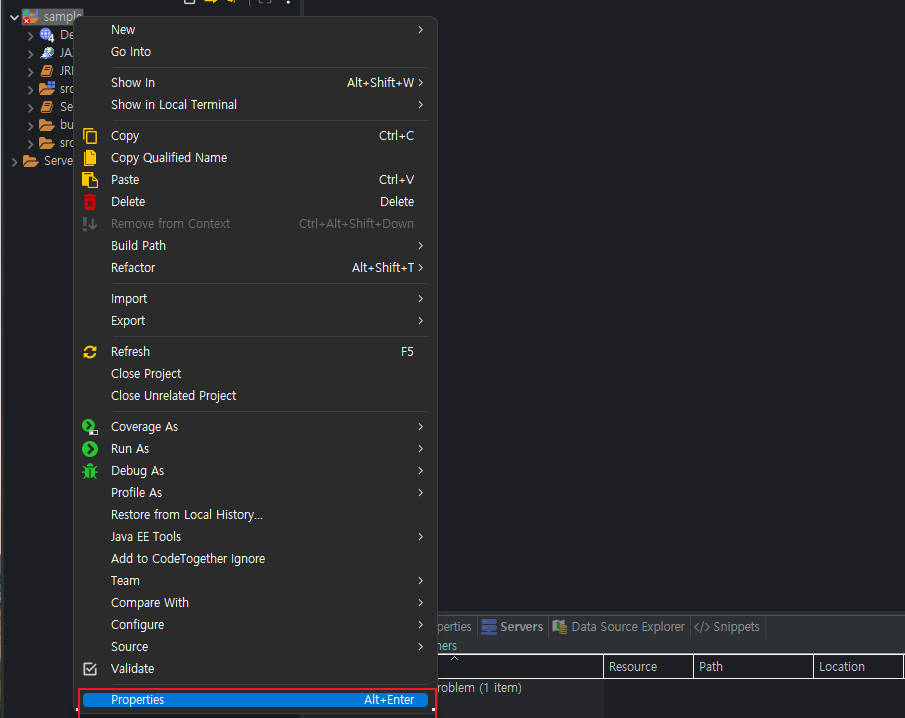
우측 메뉴에서 [Project Facets] 를 클릭하면 java 버전을 확인할 수 있다. 여기서 1.8 버전으로 변경해준다. 변경을 하고는 꼭 [Apply] 버튼을 눌러주어야 적용된다.

그리고 마지막으로 [Java Build Path] > [Libraies]로 이동해서 자바 버전이 변경이 잘 되었는지 확인해 본다. 만약 에러가 없다면 성공적으로 변경된 거다. 하지만 여기서 에러가 나는 사람들도 있다고 한다. 그 방법은 하단에 참고한 블로그 주소를 남겨두었다.
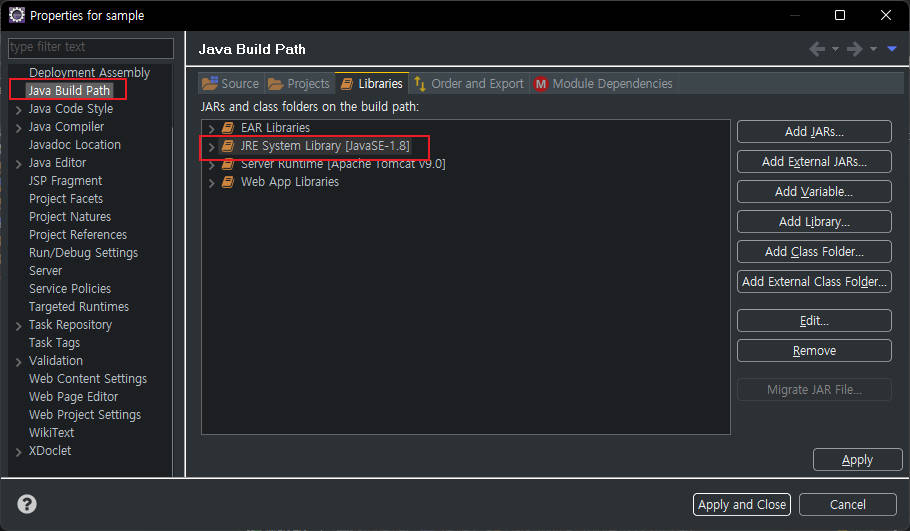
5. 프로젝트 실행하기
이제 적용이 완료되었다면 jsp파일을 만들어 테스트 해보자, jsp를 작성한 후 ctrl+f11로 실행해준다. 로컬 서버를 선택하고 Always use this server when running this project를 선택해준다. 실행할 때마다 항상 이 서버를 사용하겠다는 뜻이다. 이걸 선택해 두면 다음 실행 때는 창이 뜨지 않는다.

요렇게 나오면 정상적으로 실행된 화면이다. 간혹 포트오류나 이런저런 오류가 날 때까 있다. 만약 포트번호로 오류가 난다면 tomcat의 포트번호를 변경해주면 된다. 그 방법은 다음 기회에..

이상 이클립스 웹 프로젝트 자바(JDK) 버전 변경 하기 및 tomcat서버 적용하는 방법에 대해 알아봤다. 까먹지 말고 기억해두자! 모르겠으면 기록을 하는 습관을.. 그럼 이만!
