이전에 설치했었는데 최근 노트북에 새로운 버전의 자바를 설치하면서 또 잊어버려 기록해두고자 윈도우 11에 자바를 설치하는 과정을 포스팅하려고 합니다. 그럼 시작해보겠습니다.

1. 자바 SE 17 다운로드 및 설치
JAVA SE Development Kit 17 Downloads 설치 링크로 이동해주거나 또는 구글 검색창에 jdk download로 검색하여 접속해줍니다.
https://www.oracle.com/java/technologies/downloads/#jdk17-windows
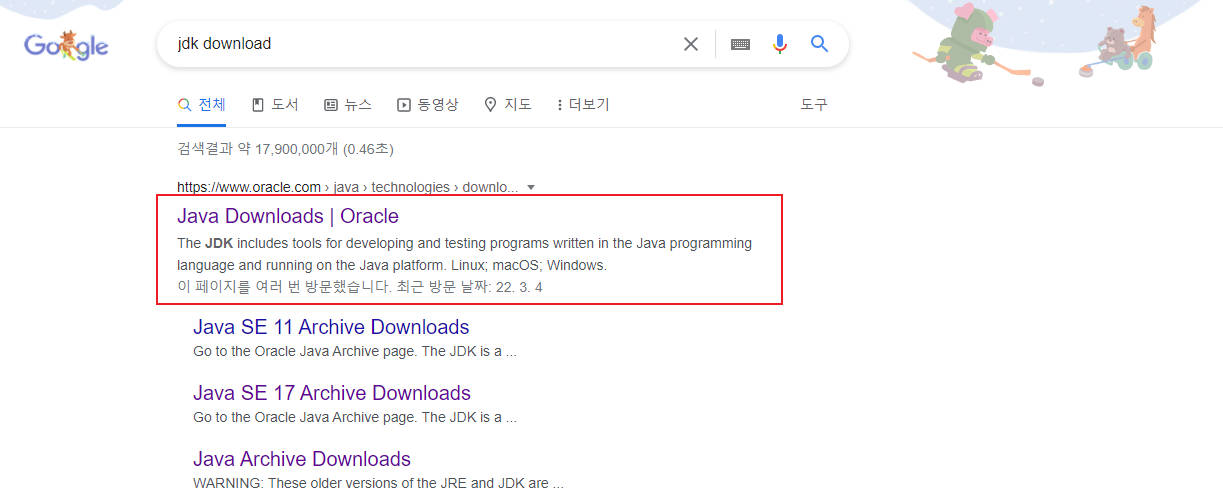
접속하고 난후 자신의 컴퓨터 운영체제에 맞는 걸 선택해줍니다. 저는 윈도우에 설치할 거라서 윈도우를 선택하고 x64 Installer를 선택해주었습니다. 여기서 x64는 64비트 운영체제를 뜻하며, 만약 32비트 운영체제를 다운로드 받으시려면 x86을 찾으면 됩니다. 다만 최신 버전은 x86이 제공되지 않습니다.

아래 다운로드 된 파일을 클릭한 후 설치를 진행해줍니다.

그럼 아래와 같이 설치가 진행됩니다. Next버튼을 눌러 진행해줍니다.

이후 저장할 폴더 경로를 지정하고 Next버튼을 눌러줍니다.

그럼 설치가 진행됩니다.

하지만 여기서 문제가 있다면 오류가 발생합니다.
저 같은 경우 아래와 같은 문구의 경고창이 뜨면서 설치가 진행되지 않았습니다. 검색해보니 간단하게 해결이 가능했습니다. 우선 Ctrl+Shift+Esc 를 누른 후 세부 정보에서 msiexec.exe를 삭제하고 다시 설치를 진행하니 되었습니다.
error 1500. Another installation is in progress. You must complete that installation before continuing this one
> 오류 1500. 다른 설치가 진행 중입니다. 이 설치를 계속하기 전에 해당 설치를 완료해야 합니다.
오류 1500 수정 방법 : Windows 10에서 다른 설치가 진행 중입니다 - Windows 게시판 자습서
이 기사에서는 오류 1500을 수정하기위한 일반적인 문제 해결 팁을 제공합니다. Windows 10에서 또 다른 설치가 진행 중입니다.
windowsbulletin.com
이제 설치가 완료되었다고 나오면 Close 버튼을 눌러줍니다.

이렇게 되면 Java설치는 끝났습니다!!
2. 환경변수 설정하기
이제 제대로 설치되었는지 확인하기 전에 환경변수 설정을 해주어야 합니다. 그 이유는 JAVA는 윈도우란 운영체제에 최적화된 프로그램이 아니기 때문에 윈도우에 자바란 프로그램을 사용하겠다고 선언해 주어야 하기 때문입니다. 그럼 환경변수는 어떻게 설정하면 될까요?
우선 내컴퓨터> 오른쪽 마우스 클릭 > 속성 > 고급 시스템 설정으로 진입합니다.

아래 화면처럼 환경변수 버튼을 클릭해줍니다.
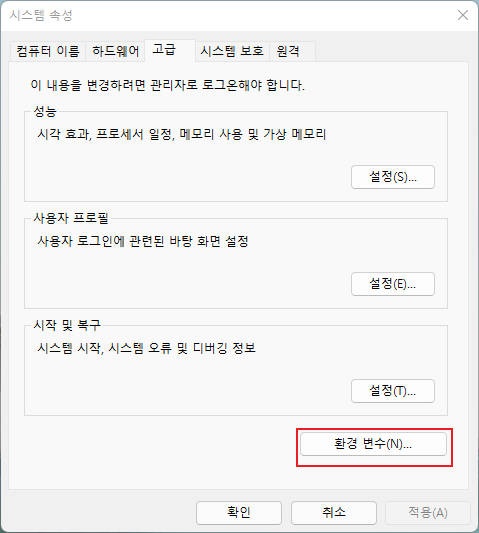
그럼 아래와 같은 화면이 나오는데 여기서 시스템 변수에서 [새로 만들기] 버튼을 클릭 > 변수 이름을 JAVA_HOME 입력 > 변수 값은 디렉터리 찾아보기 후 java 를 설치한 파일로 이동합니다. (아래 화면은 자바8 버전을 다시 다운로드 받고 설정화면 입니다^^)
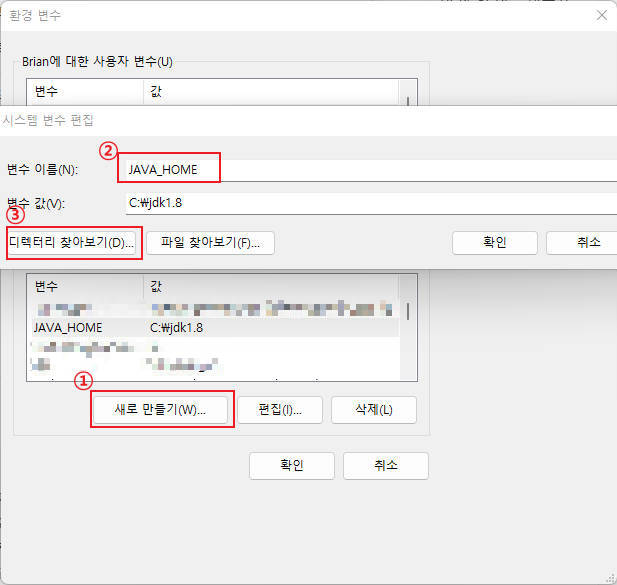
그리고 시스템 변수에서 path를 더블클릭 한 후 [새로 만들기] 하고 아래와 같이 입력해준다. 그리고 가급적이면 시스템이 먼저 내용을 확인할 수 있도록 위쪽으로 올려줍니다.
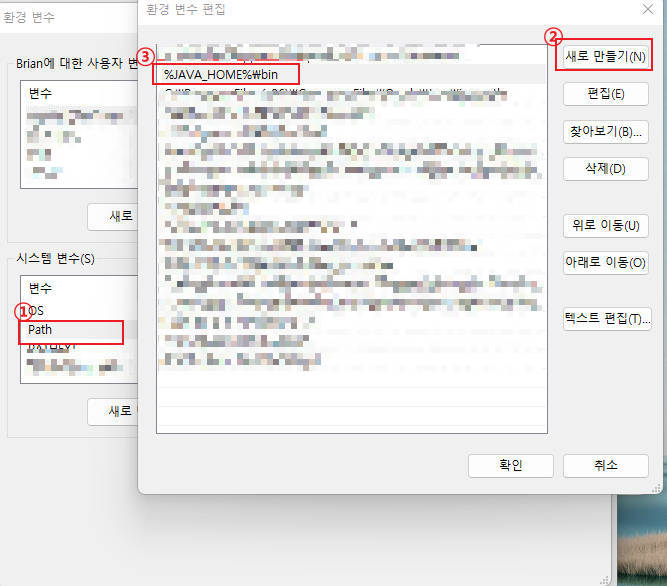
그리고 마지막으로 CLASSPATH를 아래와 같이 추가해준다.
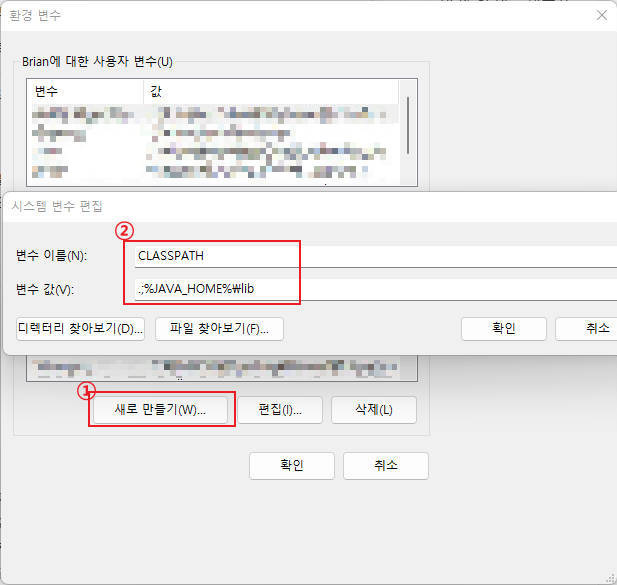
3. JAVA 설치 확인하기
이제 Ctrl+R을 눌러 명령 프롬프트인 cmd를 입력해줍니다.

javac를 입력하거나 java-version을 입력했을 때 아래와 같은 화면이 나온다면 정상적으로 설치가 된 겁니다.

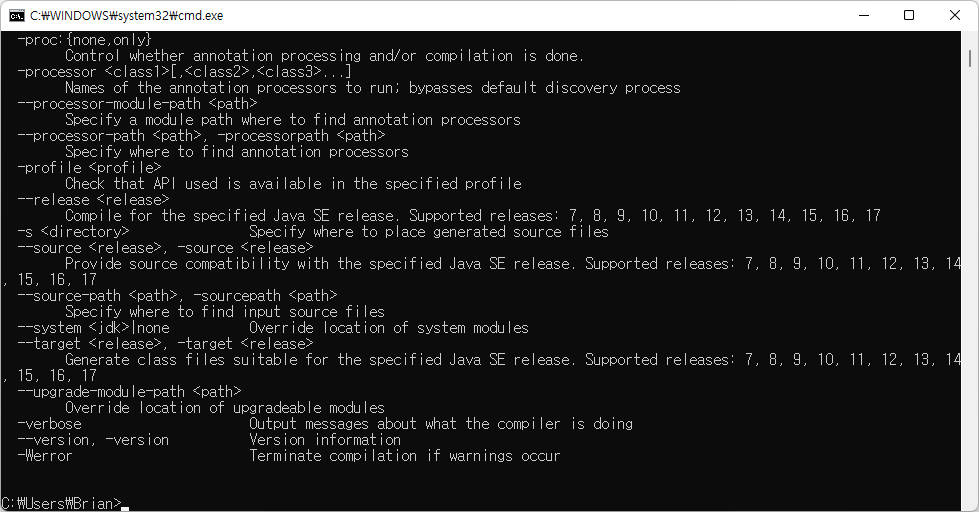
만약 위와 같은 화면이 나오지 않는다면 환경변수 설정이 잘못되었을 수도 있으니 다시 한번 확인해보면 됩니다.
이상 윈도우 11에 Java 17 다운로드 및 설치 방법에 대해서 알아봤습니다.
다음엔 꼭 잊어버리지 말기...
