이제 Java 설치가 완료되었다면 이클립스를 설치해야 한다. 이클립스란 자바를 비롯한 다양한 언어를 지원하는 프로그래밍 통합 개발 환경 (IDE)이고 가장 널리 사용되는 Java IDE입니다. 대학교 시절에도 이클립스 설치부터 배웠던 Hello World 출력부터 시작했던 기억이 나네요ㅠㅠ
하지만 지금은 다시 시작하는 마음으로 글을 써보겠습니다. 그럼 이클립스 설치 과정부터 Hello World 출력하는 것까지 알아보겠습니다.

혹시라도 자바설치 전이라면 아래 포스팅을 참고해주세요.
▼Java 설치방법
Windows 11에 Java SE 17 설치하기 (feat. error 1500)
Windows 11에 Java SE 17 설치하기 (feat. error 1500)
이전에 설치했었는데 최근 노트북에 새로운 버전의 자바를 설치하면서 또 잊어버려 기록해두고자 윈도우 11에 자바를 설치하는 과정을 포스팅하려고 합니다. 그럼 시작해보겠습니다. 자바 SE 17
s-bug.tistory.com
1. 이클립스(eclipse) 설치방법
우선 포털사이트 검색창에 eclipse라고 검색하면 아래와 같은 최상단에 있는 링크를 클릭해줍니다.

그럼 이클립스 다운로드 사이트에 접속하게 됩니다. 아래와 같이 Download 버튼을 클릭해줍니다.
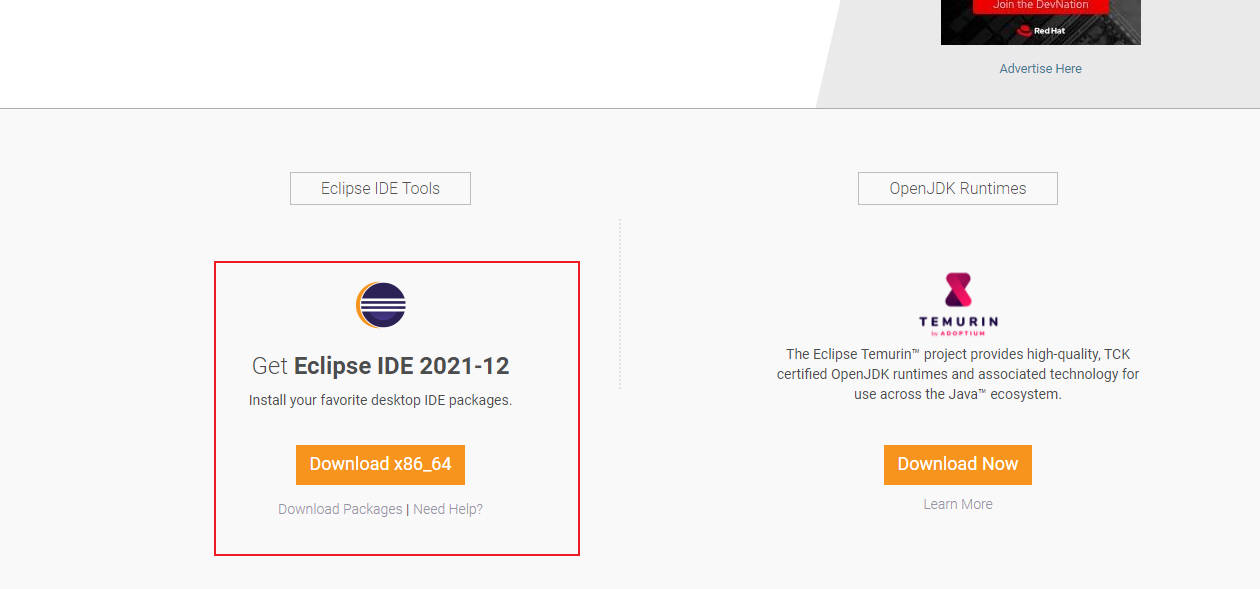
그리고 또 한번 Download 버튼을 눌러줍니다.
조금 시간이 지나고 나면 다운로드 창이 뜨면서 다운로드가 시작됩니다.

다운로드한 파일을 실행해주면 아래와 같은 화면을 먼저 만나게 되실 텐데요.
저는 자바만 다뤄볼 예정이라 Eclipse IDE for Java Developers를 선택했습니다.
원하시는 버전을 설치해주셔도 됩니다. (추후에 웹개발을 위해 두번째에 있는 Eclipse IDE for Enterprise java and Web Developers로 재설치했습니다)
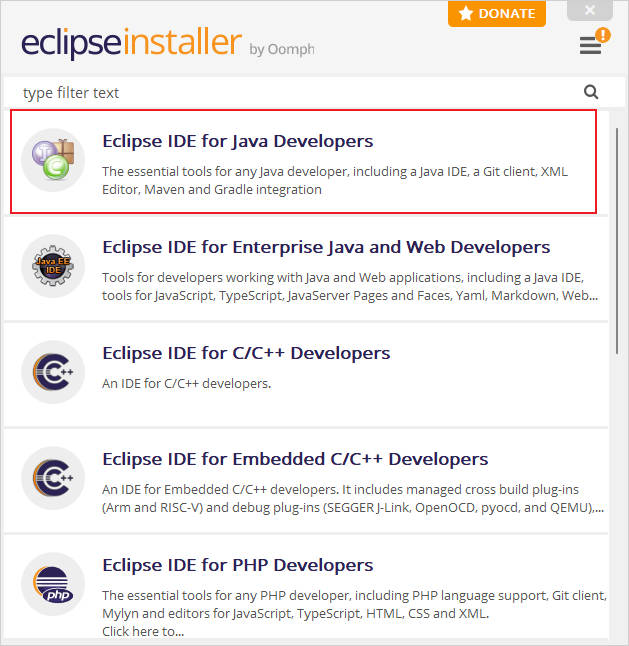
jdk를 다운로드 했다면 첫 번째 Java 11+ VM의 경로가 자동으로 잡힐 겁니다. 만약 잡히지 않는다면 직접 설정해주거나 아니면 설치를 안 받았을 가능성이 있습니다. 그리고 두 번째는 이클립스가 설치되는 경로를 나타냅니다. 해당 부분을 확인하고 INSTALL 버튼을 눌러줍니다.
그럼 설치가 아래와 같이 진행됩니다.

설치가 완료되면 LAUNCH 버튼을 눌러줍니다.

그럼 아래와 같은 창이 뜨는데 해당 경로는 디폴트 값으로 하고 넘겼다.

위에까지 선택하고 나면 아래와 같은 화면이 나타난다.
그럼 설치 끝!
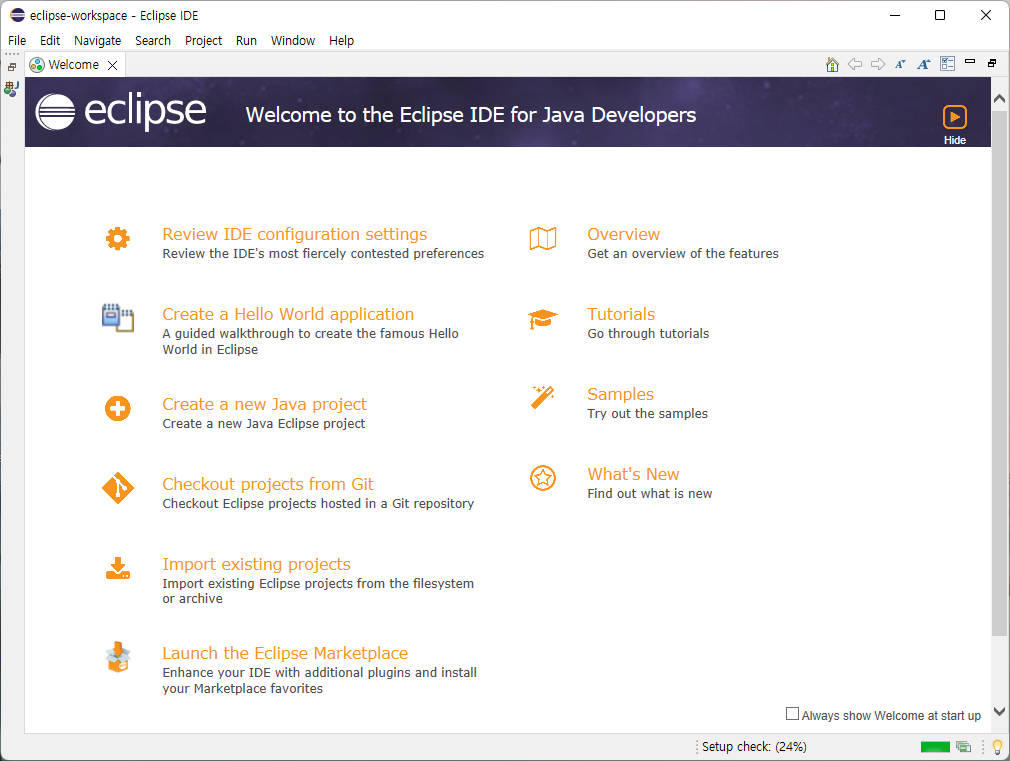
2. Hello World 출력하기
우선 java project를 만들어준다. 처음 실행하고 나면 좌측 화면에 나타난다.
이외에도 상단에 File > New에서도 생성해 줄 수 있습니다.
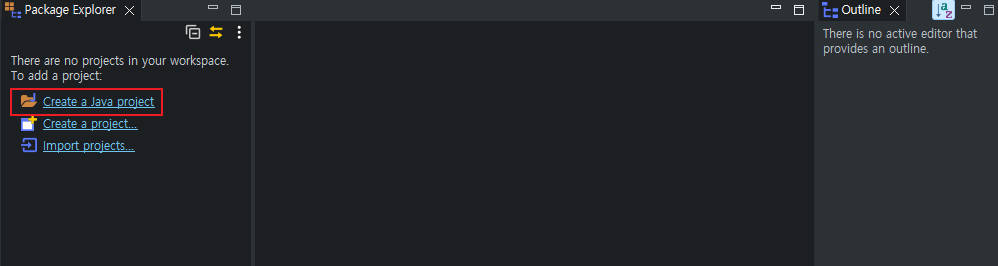
생성하기 버튼을 누르면 아래와 같은 화면이 납니다. 우선 프로젝트 이름을 작성해주고 프로젝트를 저장할 위치를 지정해 줍니다. JRE (주황색 박스)는 자신이 깔았던 jdk 버전이 자동으로 뜨게 될 텐데 그냥 두고 넘어가면 됩니다.
Project layout (녹색 박스)에서 Create separate folders for sources and class files를 선택하면 bin 파일과 src 파일이 따로 생성되어 java파일과 class파일이 따로 저장된다. 물론 configure default 버튼을 누르면 파일명과 저장 경로를 수정할 수 있다.
하지만 그 위에 Use project folder as root for sources and class files를 선택하면 따로 저장되지 않는다.
아무튼 전 아래와 같이 설정하고 프로젝트를 생성했습니다.

이제 프로젝트에서 오른쪽 마우스 클릭하여 New > Class를 생성해준다.

class이름을 작성해주고 아래 public static void main(String[] args) 클릭해준다.
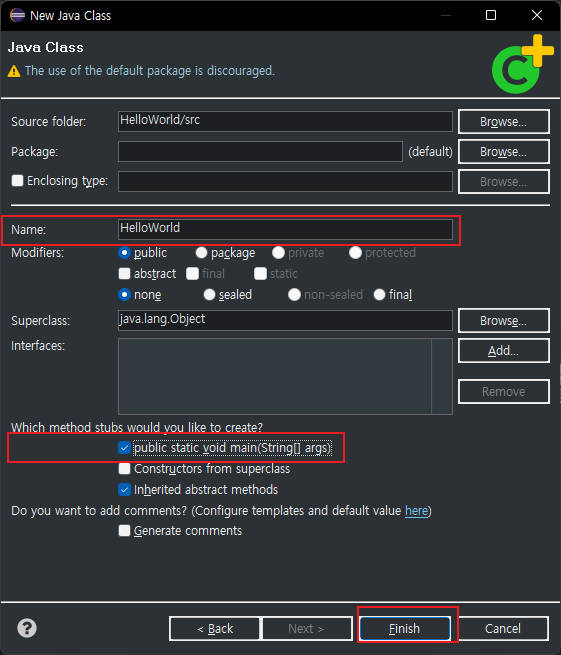
그럼 아래와 같이 파일이 열리는데 이제 저 중간에 값을 출력하기 위해 코드를 작성해줍니다.
System.out.println("hello world!!");
그럼 단축키 Ctrl + F11를 눌러 실행해주면 콘솔 창에 입력한 문자열이 잘 노출되는 걸 볼 수 있습니다!

오늘은 이클립스 설치방법과 이클립스를 통해 hello world를 출력하는 법을 알아봤습니다.
하지만 이건 시작일 뿐.. 그럼 이만!!
