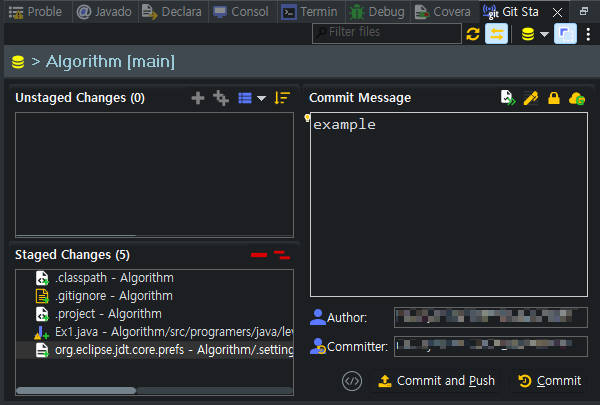이전에 vs code에디터와 git hub를 연동하는 방법에 대해 알아보았었다.
Git hub (깃허브) :: VS code (비주얼 스튜디오 코드) 연동 방법
Git hub (깃허브) :: VS code (비쥬얼 스튜디오 코드) 연동 방법
최근 개발 공부를 하고 있다. 코드 에디터로는 VS code를 사용하고 있고 여기서 작성한 코드를 바로 Git에 연동하는 방법을 알아보고자 찾아보게 되었다. 연동하기에 앞서 우선 몇가지 준비사항이
s-bug.tistory.com
하지만 최근에 자바 공부를 하면서 이클립스를 더 많이 사용하게 되었다.
강의를 보면서 공부하고 있는데 이걸 깃허브에 올리고 싶어서 이클립스 에디터와 깃허브를 연동하는 방법을 알아보았다. 그럼 시작해보자.

1. 깃허브에서 레포지토리 (Repository) 생성하기
깃허브에 로그인 한 후, 새로운 레포지토리를 생성해 준다. 그리고 해당 깃허브에 주소를 복사해준다.
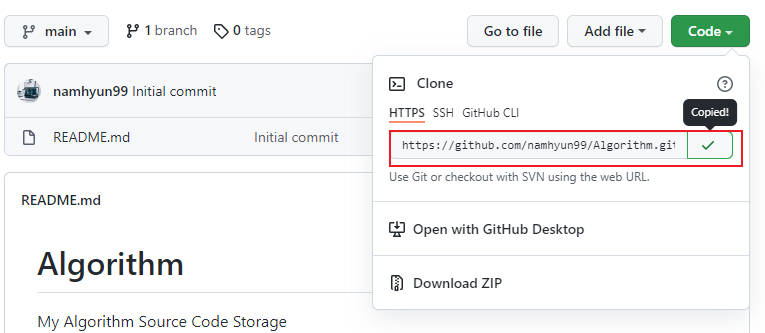
2. 이클립스 git 환경 설정하기 및 레포지토리 연동
① 이클립스 메뉴에서 Window > Perspective > open Perspective > Other... 를 클릭해준다. 아니면 이클립스 우측 상단에 아래 표시된 파란색 박스 영역을 클릭해 주어도 된다. 단, 아래 캡처 화면은 현재 스킨이 적용되어 있어 기존 이클립스 아이콘과 다를 수 있다. 하지만 위치는 동일하다.
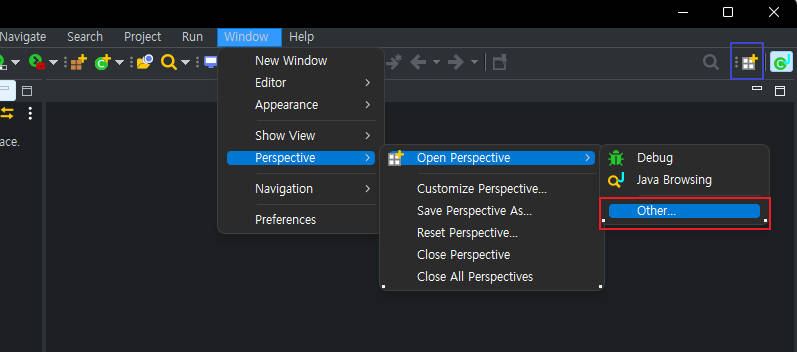
② 클릭하고 나면 아래와 같은 화면이 뜬다. 여기서 Git을 클릭해주자.
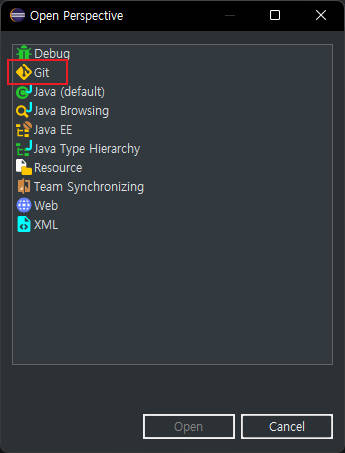
③ 그럼 우측에 아래와 같은 화면이 나타난다. 우린 레포지토리를 이미 만들어 두었으니 Clone a Git repository를 선택해주자. 만약 깃허브에 Repository를 생성하지 않았다면 Create a new local Git repository를 통해 생성할 수 있다.
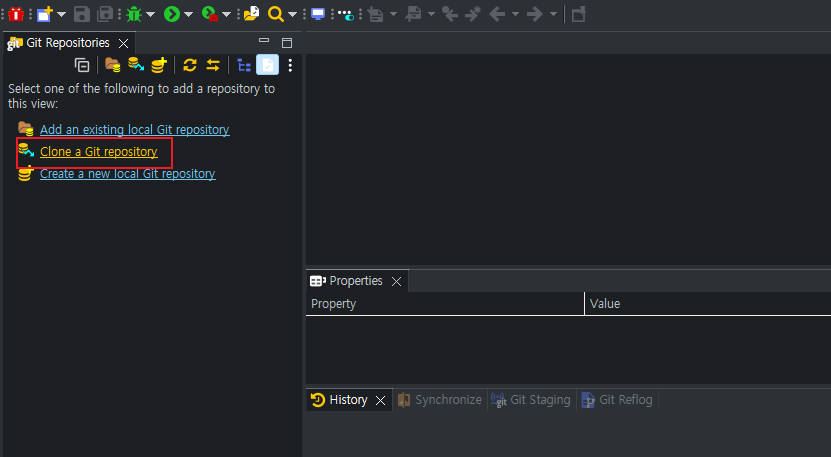
④ Clone a Git pepository를 클릭해주면 아래와 같은 화면이 나타난다. 이제 깃허브에서 레포지토리 생성 시 복사해 두었던 주소를 URL 부분에 붙여 넣기 해준다. 그럼 Host와 Repository path, Protocol이 자동으로 설정된다.
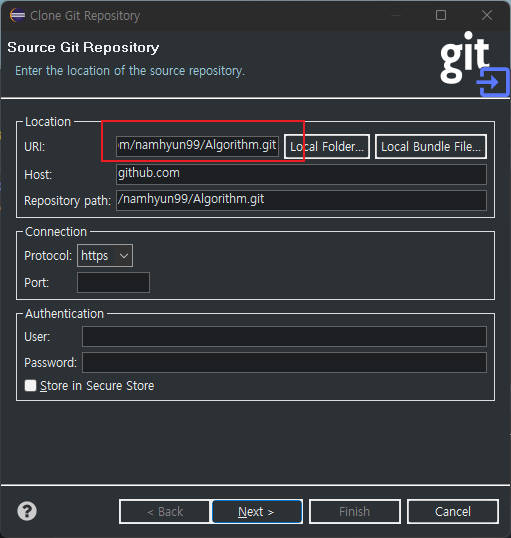
⑤ 이제 Authentication영역에서 깃허브 닉네임과 비밀번호를 입력해주고 Next버튼을 눌러준다.
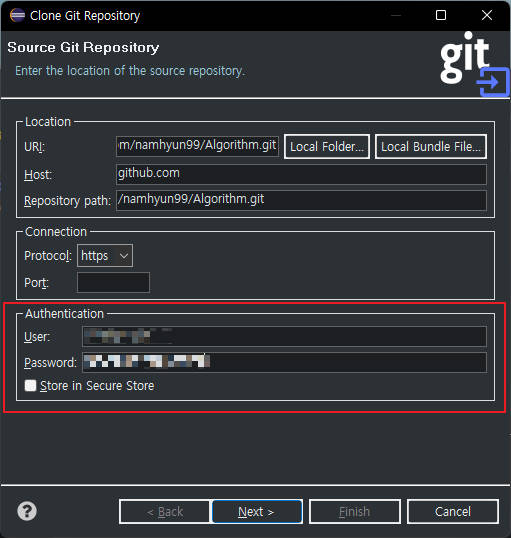
⑥ 그럼 아래 화면처럼 브랜치를 선택하는 창이 나온다. 내가 깃허브에서 사용하는 브랜치는 main branch 뿐이라 하나만 나온다. 하지만 여러 개의 Branch가 존재할 수 있다. 그땐 필요한 브랜치를 클릭하여 Next버튼을 눌러주면 된다.
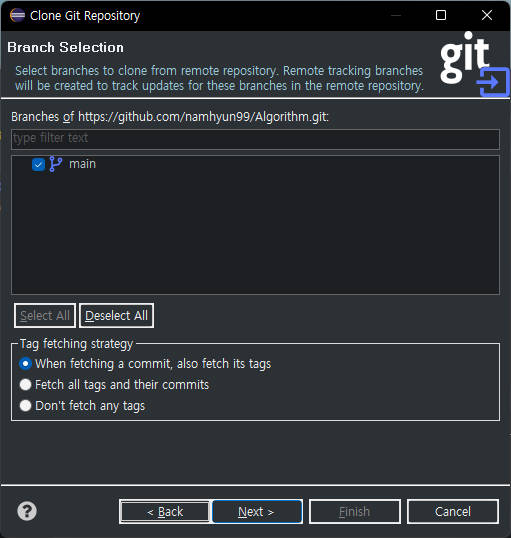
⑦ 이제 로컬에 저장될 경로를 지정해 준다. 기본적으로 사용자의 git 폴더에 저장된다. 경로를 지정해 주었다면 이제 Finish 버튼을 누르자.
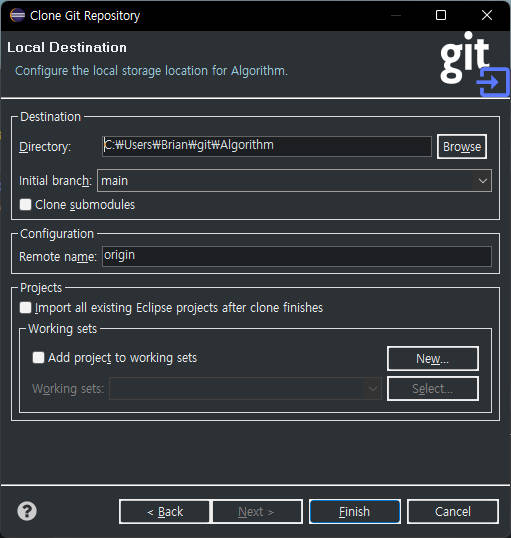
⑧ 그러면 아래와 같이 깃허브에서 생성했던 레포지토리가 연동된 것을 볼 수 있다.
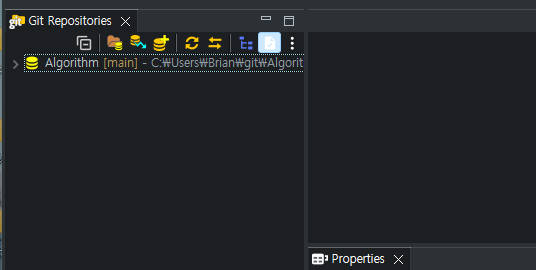
3. 기존 프로젝트 연동한 레포지토리에 연동하기
1번과 2번 과정을 진행했다면 레포지토리에는 아무런 프로젝트가 없을 것이다. 그럼 이클립스에 작성한 기존 프로젝트와 연동을 해주어야 한다. 그럼 어떻게 하는지 알아보자.
우선 기본 프로젝트를 작성하던 화면으로 돌아가려면 우측 상단 git아이콘 옆에 java 또는 javaEE 아이콘을 선택해주면 된다.
① 연동하고자 하는 프로젝트 폴더에서 오른쪽 마우스를 클릭한 후 Team > Share Project... 를 클릭한다.
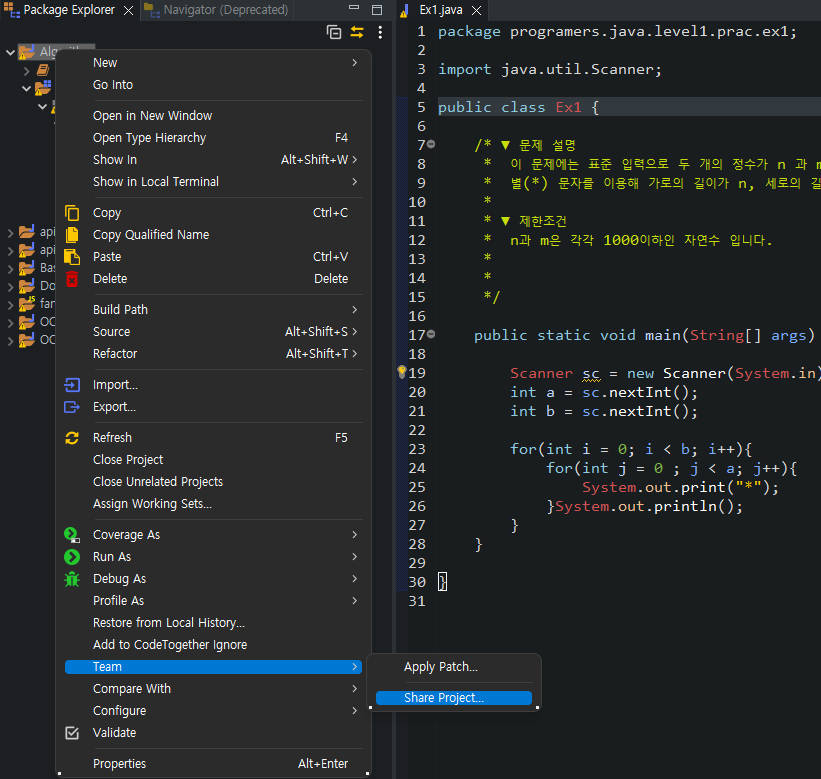
② 그럼 아래와 같은 화면이 뜨는데 Repository를 선택해주면 방금 전 연동했던 레포지토리를 확인할 수 있다. clone 한 레포지토리를 선택한 후 Finish 버튼을 눌러준다.
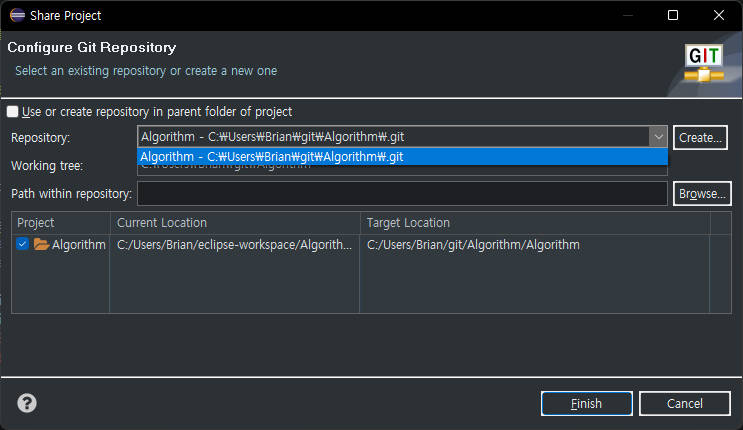
4. 연동한 프로젝트 github에 Commit & Push 하기
기존 프로젝트를 연동하고 나면 프로젝트명 옆에 연동된 레포지토리 이름이 나타난다. 이제 작성한 프로젝트들을 commit & push 해보자.
① 프로젝트 파일에서 오른쪽 마우스 클릭 후 Team으로 가면 좀 전과 메뉴가 달라졌을 것이다. 여기서 Commit를 선택해 준다.
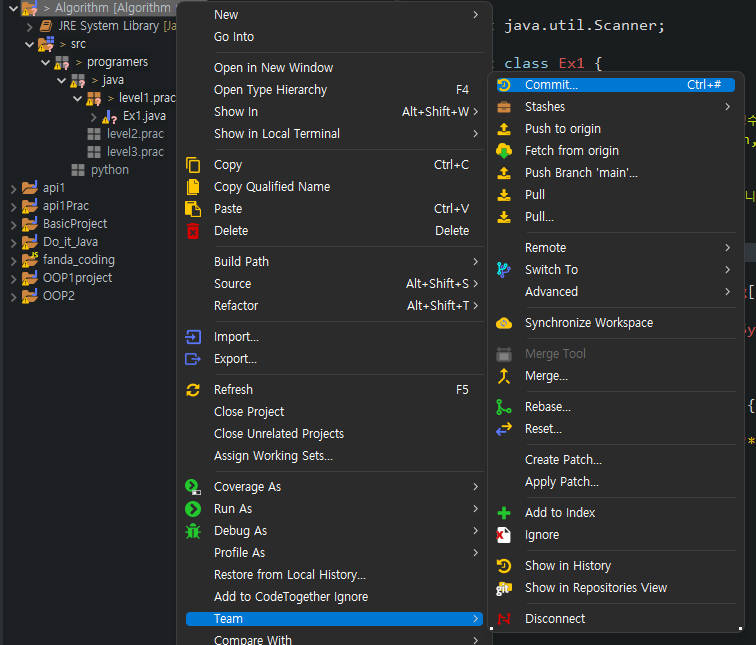
② 그럼 아래와 같은 화면이 나타난다. Unstaged Changes에 있는 파일들이 새로 만들어진 파일이거나 수정된 파일이 생긴다. 여기서 Staged Changes로 파일을 옮겨준다. 그 후 Commit and Push 버튼을 누르면 연동된 깃허브 저장소에 데이터가 올라간다.